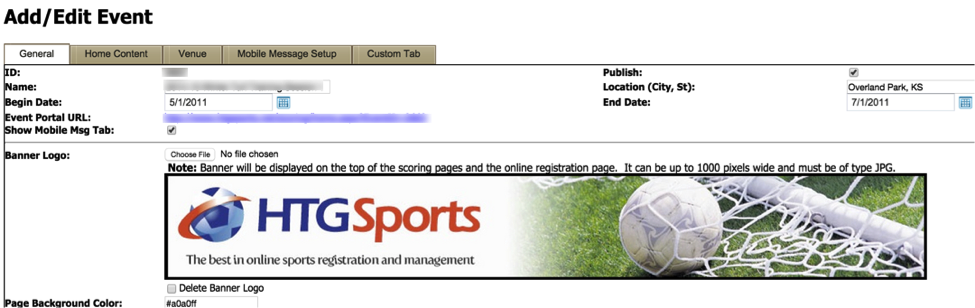Appearance
General Information
ID: This number is automatically generated by HTGSports.net and corresponds to your program identification number.
Publish: Check this toggle box to have your event published and visible on HTGSports events as well as on our mobile applications.
Name: Enter the name of your event.
Location: Enter the city and state of the event. This is required information.
Begin Date: Enter the date the event starts. A pop-up calendar is available to assist you or you can enter the date in MM/DD/YEAR format.
End Date: Enter the date the event ends. A pop-up calendar is available to assist you or you can enter the date in MM/DD/YEAR format.
Event Portal URL: This link is automatically generated by HTGSports.net and can be shared with your customers.
Show Mobile Message Tab: Check this toggle box to have mobile messaging as an option. If you leave this box unchecked, you will not have the ‘mobile message setup’ tab on your event portal page.
Show Contact Info?: Check this toggle box if you want contact information shown for coaches on the brackets page. Usually this will be left unchecked.
Points Win and Points Tie: Enter the number of points for a win and number of points for a tie.
Points Forfeit and Points No-Show: Enter the number of points for a forfeit and number of points for a no-show.
Points for Goal: Enter the number of points a team is awarded per goal (in addition to the tie and win points) for your event. The default setting is zero.
Max Points for Goals: Enter the maximum number of points that can be awarded for goals. The default setting is zero.
Points for Shutout: If your event awards points for a shutout, enter the number of points here. The default setting is zero. Check the No Shutout Points if 0-0 toggle if no points are awarded for a scoreless tie.
Max Goal Diff : Enter the maximum goal differential awarded. Goal differentials are most often used as tiebreakers for teams with the same points.
Points to deduct for Redcard: Enter the number of points deducted per red card. The default value is zero.
Forfeit Score Win: Enter the number of goals the winning team receives in the case of a forfeited game.
Forfeit Score Loss: Enter the number of goals the losing team (the team that forfeit the game) receives in the case of a forfeited game.
No-Show Score Win: Enter the number of goals the winning team receives in the case of a no-show.
No-Show Score Loss: Enter the number of goals the losing team (the team that didn’t show up) receives in the case of a no-show.
League Scheduler Name and League Scheduler Email: Enter the scheduler’s name and email address here (optional).
Ref Assignor Email: Enter the referee assignors email address (optional).
Roster Card Image and Player Card Image: Select a jpg file for the image or logo to be displayed on the roster cards and player cards when they are generated (optional).
Capture Player stats: Check this toggle if you will be capturing player statistics during score entry.
Capture Ref Games worked: Check this toggle if you will be tracking referee games worked.
Show Division Champion/Finalist: Check this toggle to display the champion and finalist teams on your results pages for each division.
Banner Logo: Choose a jpg file to be shown on the top of the scoring pages and the online registration page. You can delete the banner logo by checking the Delete Banner Logo toggle. You can customize the background color for your scoring and registration pages by selecting a color in the Page Background Color box.
Shown below is an example of what a player-based event portal looks like: