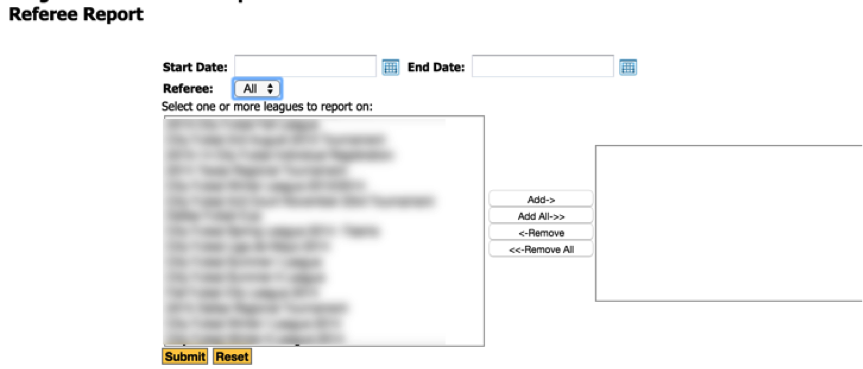Appearance
Sidebar (Team based event)
Selecting ‘View’ on an event will take you to its main page. The left side will contain this sidebar. A portion of the sidebar is shown below and its contents will be discussed in this section.
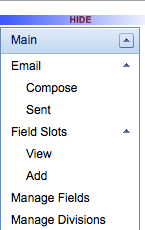
The ‘Main’, ‘Reports’ and ’Referees’ tabs contain many different fields and options. Their functions and how to use them will be described on the following pages. Please note that this section will not contain information regarding the ‘Field Slots’, ‘Manage Divisions’ and ‘Scheduler’ tabs. Information about managing divisions and scheduling can be found in a separate document, Using Division Manager.
Email: here you can compose emails and view ones that have already been sent from this program. For more information see the Email section.
View Registrations: the ‘View Registrations’ tab is what is shown on the front page. It displays teams, their age group, ID, gender, team manager, date registered, payment information, conflicts, and players. Here you can delete teams from your event or reassign them to a different event.
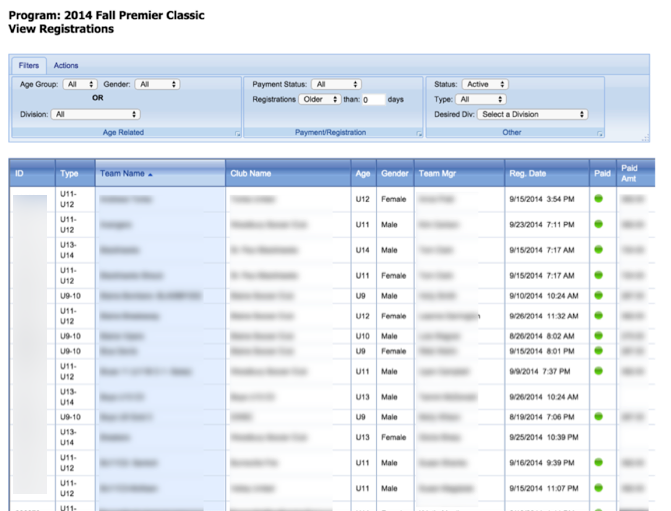
It's also important to know there is a sort option when on the 'View Registrations' tab. Simply clicking on the dark blue bar on one of the categories (example: Team Name, as seen in the image below) will sort that field. That makes it easier to find a certain team, age group, ID, etc.
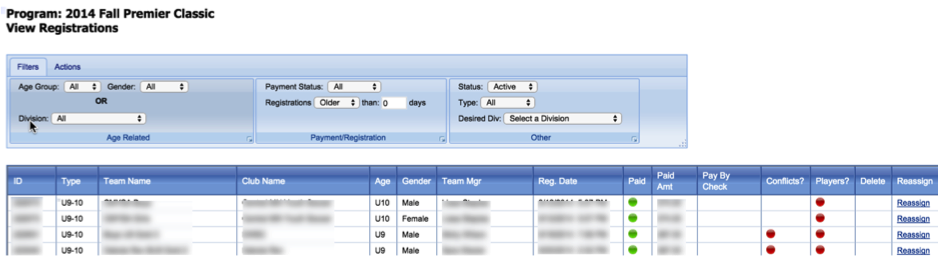
Mobile Messages: this tab is used for sending your mobile messages. You’re also able to see/change how many are subscribed to your mobile messages, the address the mobile messages come from, and the name of the sender (e.g. from John Doe) and the subject title.
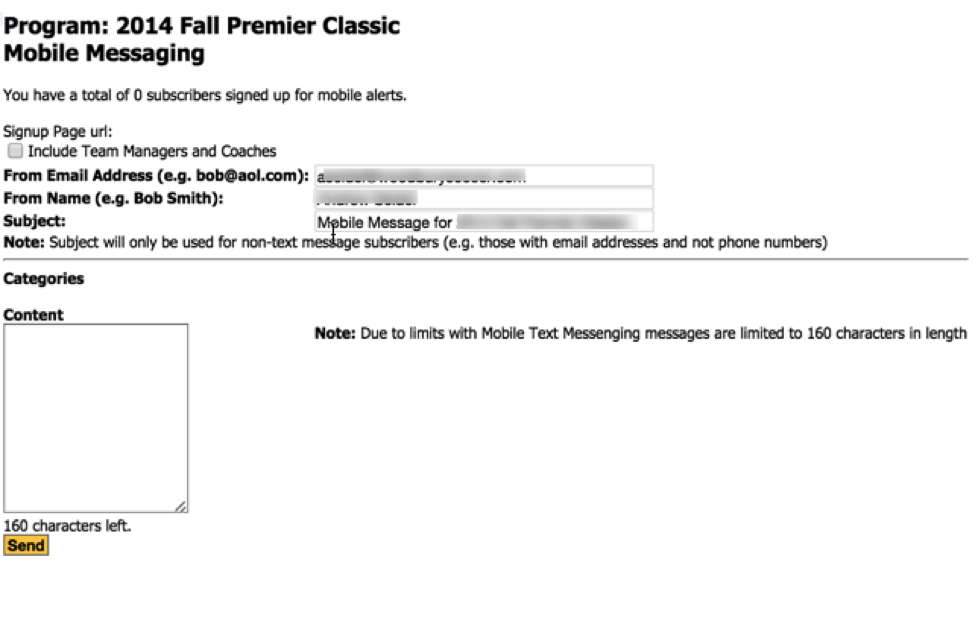
College Coaches: this lists all the college coaches that will be at the event. It will show their ID, coach name, phone, email, if they’re active, their college, city, state, reg. date, hotel, notes about them and their last logon.

Online Check-In: this lists what teams have submitted their OCI items, made the OCI payment, and what items they have and haven’t submitted.

Click on a team to view their OCI detail:
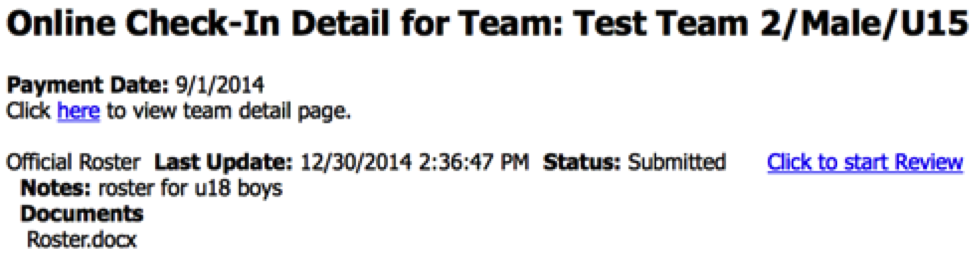
Select the blue ‘Click to start Review’ button to review the item submitted. Once you’re reviewing the Status will have three options: ‘In Review’, ‘Approved’ or ‘Rejected’. When you’re done reviewing select ‘Approved’ or ‘Rejected’ then hit Submit. If the ‘Send Email’ box is checked, an email will be sent to the team manager saying one of the following:
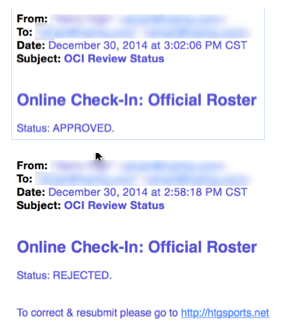
The ‘Reports’ tab contains information about players, finance, bracket sheets and applied team lists.
Player: This tab includes Player Cards, Player Profiles, Misconduct Report, Roster Cards, USSSA Rosters, Player Count, Players on Teams, New Players, Div. Age/Gndr Check and Player Stats.
Player Cards: Select a team, then under ‘Name’, check which players/coaches you want to make a player card for (the ‘Member’ field will autofill). Selecting ‘Generate’ will create a PDF of the player card(s).
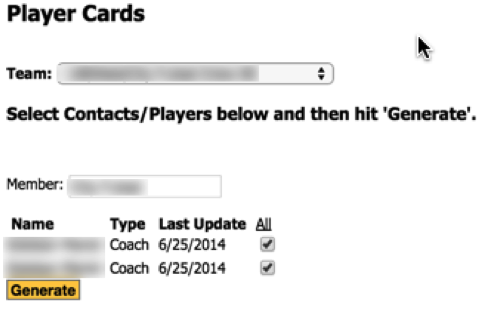
Player Profiles: this tab allows you to create player profiles. The ‘Format’ has 3 options: 1 page summary per team, 1 page per player and 1 page summary per team format 2. For the ‘Team’ field, you can select ‘All’ to generate player profiles for every team in your event, or choose a specific team. Check the ‘Include Team Cover Sheet’ if you would like a Team Cover Sheet. Under ‘Name’, check the boxes of the players that are to be included in the Player Profile. Then select ‘Generate’ at the bottom of the page.
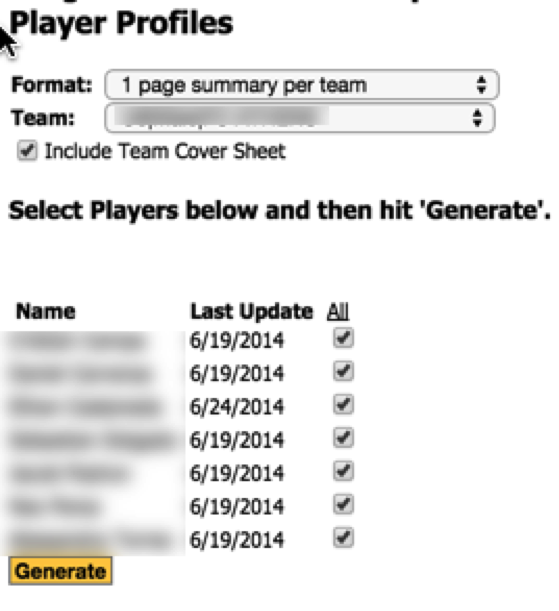
Misconduct Report: this tab is simply where all the red and yellow cards given in your event are listed.

Roster Cards: this tab allows you to create roster cards. Select ‘All’ or a specific team. ‘Format’ has 3 options: 1 per page (style 1), 1 per page (style 2) and 4 per page. When finished, hit ‘Generate’ at the bottom and you’ll be redirected to a page with the generated roster cards.
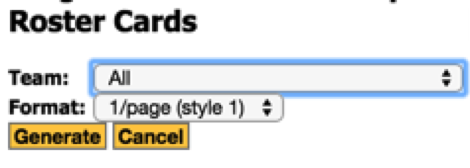
USSSA Rosters: use the directions shown on the figure below to create USSSA rosters. Selecting ‘Generate Rosters’ will download the roster(s) in Excel format.
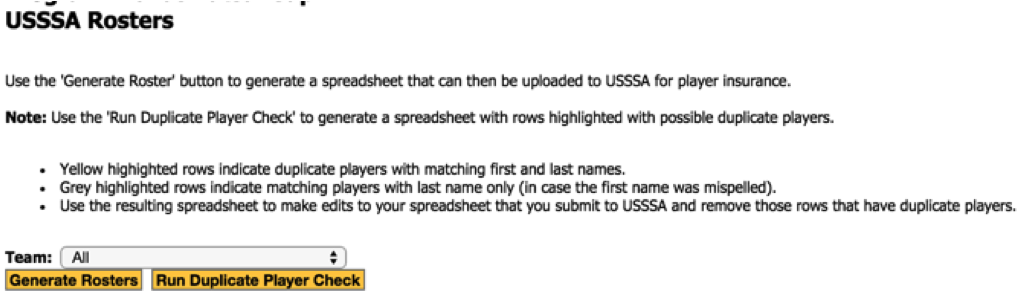
Player Count: this tab allows you to see how many players each team in your event has. You can search for a minimum of 3 players on a team all the way up to 18.
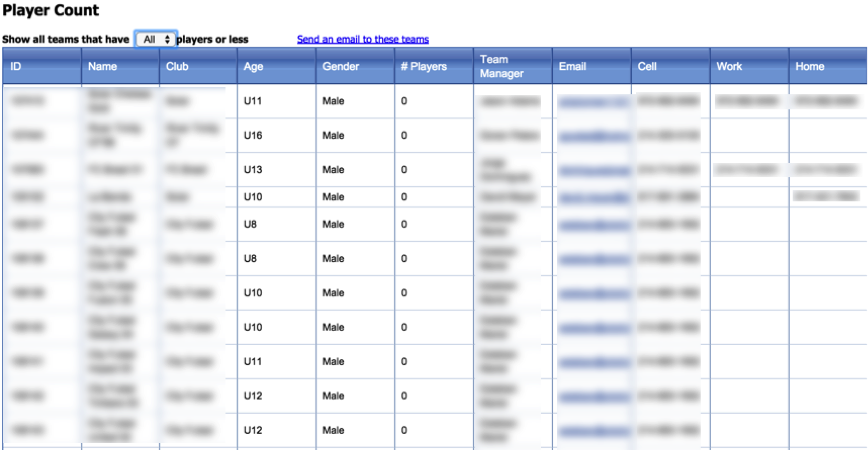
Players on Teams: this page displays every player in your event and their information. You can filter this information by clicking on a field in the blue bar, such as ‘ID’, ‘Player’ or ‘DOB’. This page also shows stats, such as the totally number of players on the total number of teams, the average of players per team, and the percentage of players who have paid and completed their waiver.
Under the ‘Stats’ information, you have the option to Filter by those who have paid and those who haven’t, and those who have and haven’t accepted the waiver. You also have the option to Email: Select Who to Email, Parents of These Players, Team Managers of These Players and Both.
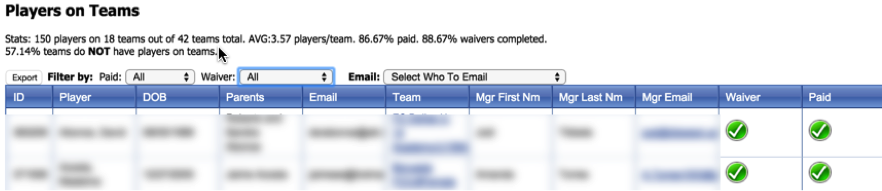
New Players:
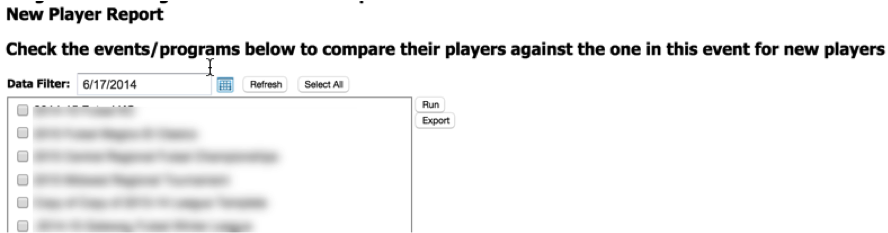
Player Age/Gender Check: any players that are older than the Max DOB for their division/age group will show up on this page. Players of the wrong gender for their division will also be shown here. The figure below shows one gender violation and two age violations. The top arrow shows that a team has registered a female player for a Boys U13 division. The lower two errors are examples of age violations. The date of birth exceeds the 'Max DOB' set for this division.
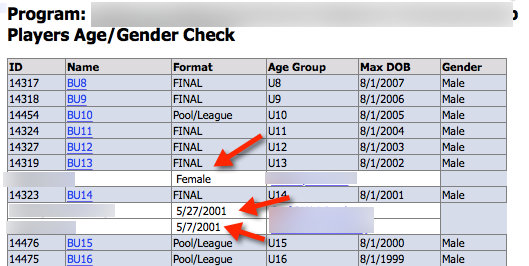
Both the 'Gender' and 'Max DOB' fields are optional fields that must be set up when making a new program. If the program is not set up with these fields, you will NOT be able to use the age/gender check function. For more information see the Managing Divisions section.
Player Statistics:
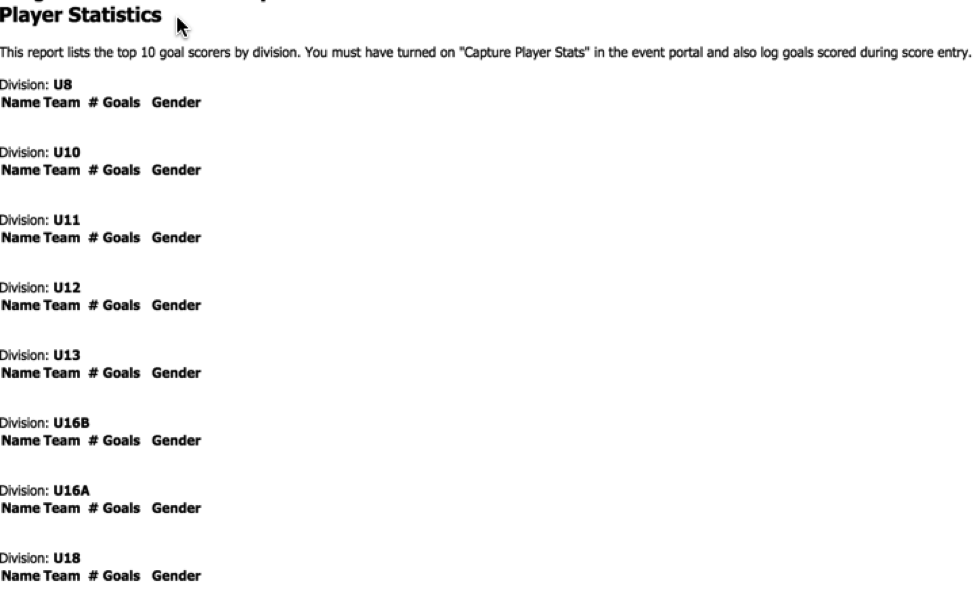
Financial: this page displays the following financial information:
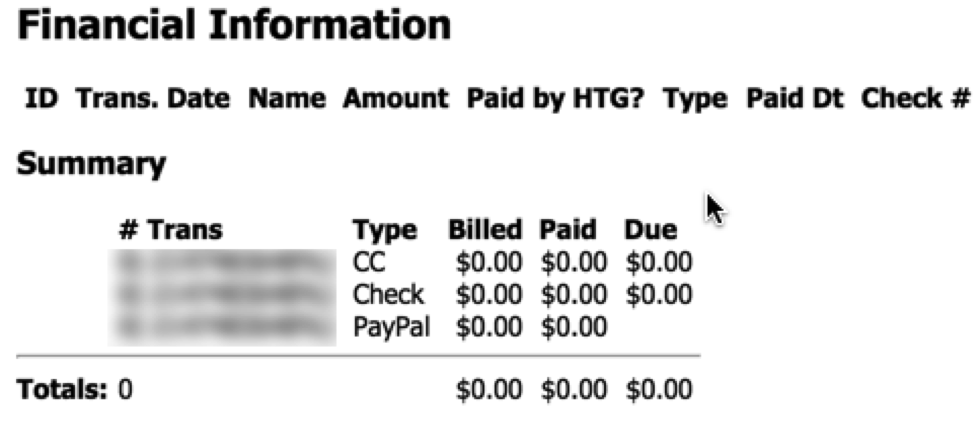
Bracket Sheets: this tab allows you to make and run filters, so that you can find and view the bracket(s) you are searching for.
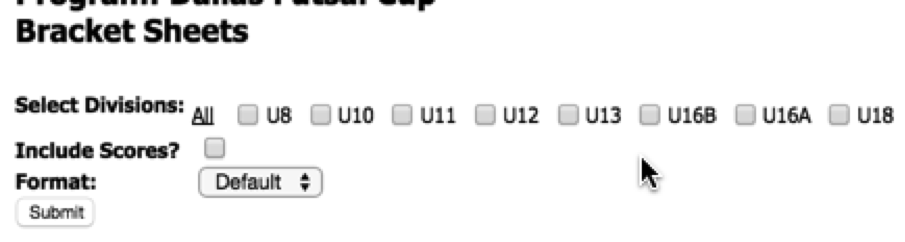
Applied Teams List: this option allows you to see the teams that have applied to the event, and the teams that have been accepted.
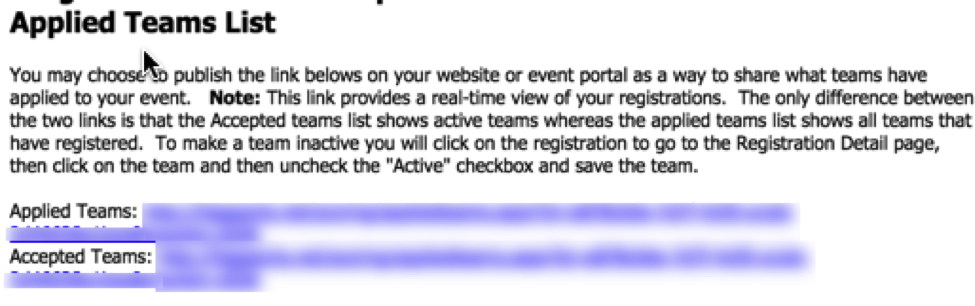
The ‘Referees’ tab allows you to view and manage referee information.
Manage Referees: this allows you to add and remove referees, and/or add new one(s). Select ‘Save’ when you are finished.
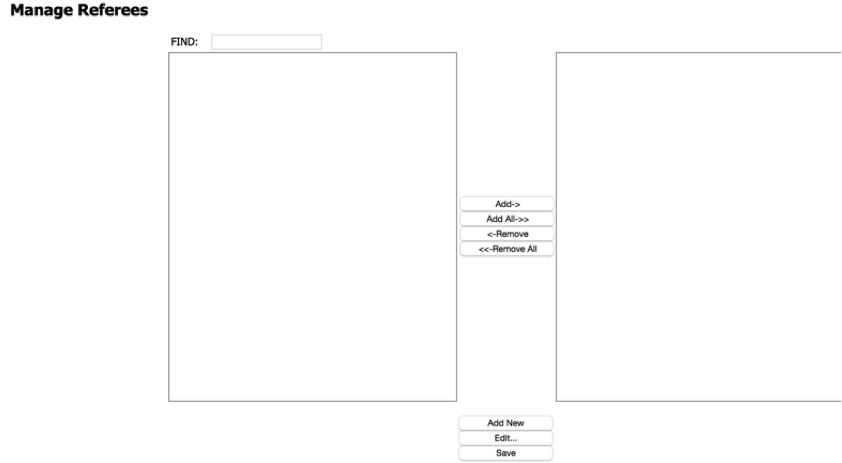
Add Adjustment: this option allows you to change the referees scheduled, field changes, etc.
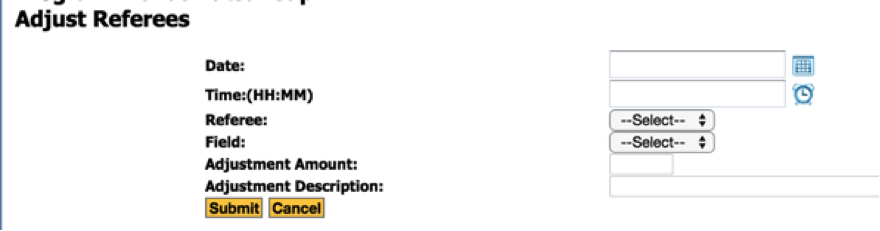
Report: this allows you to run reports to see game results and more from different leagues.